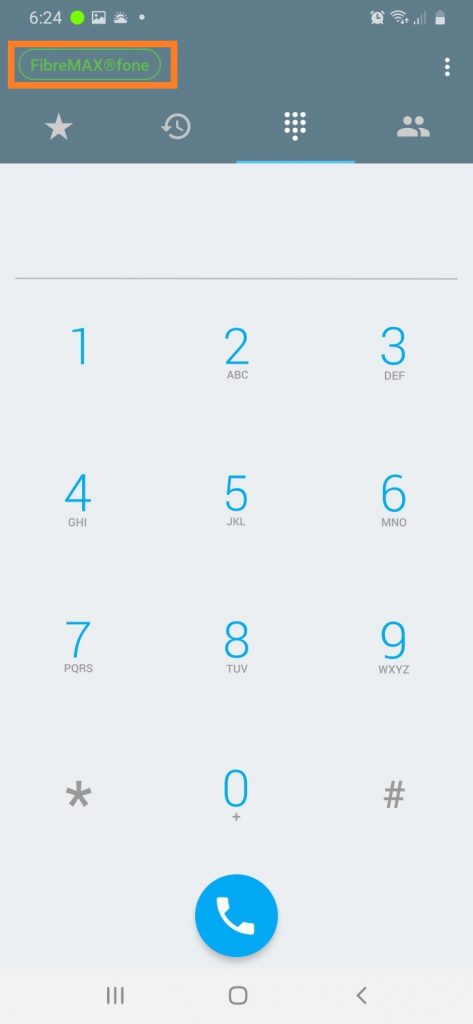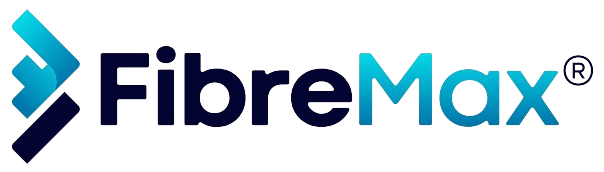Step 1
Tap on the “ellipsis” in the top right corner.
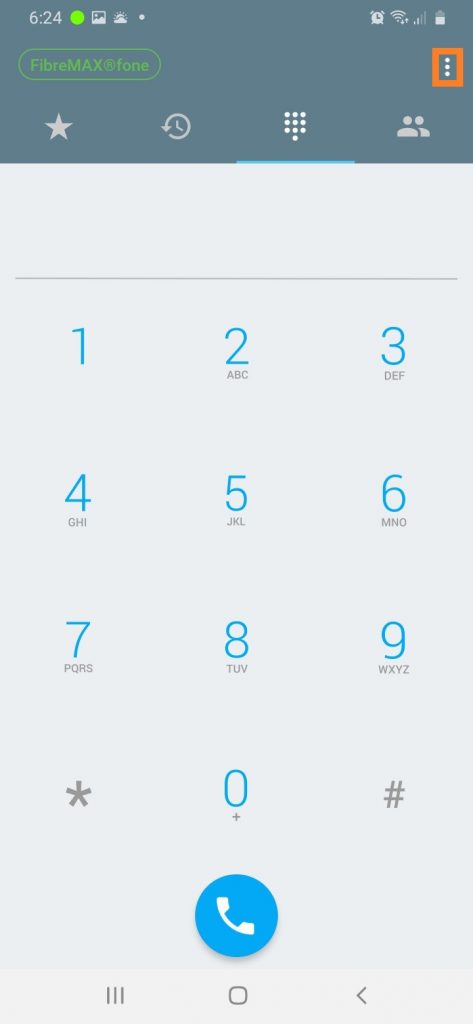
Step 2
Tap “Settings“
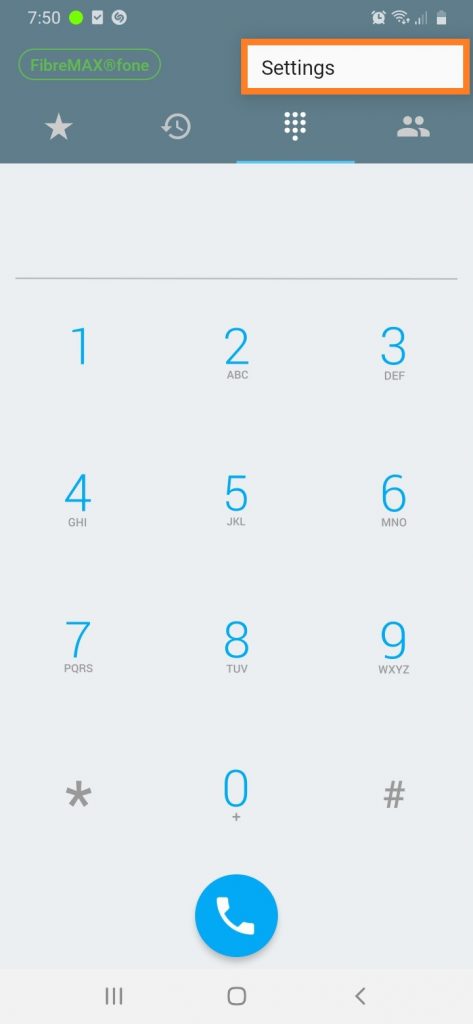
Step 3
Tap “Reset Application“
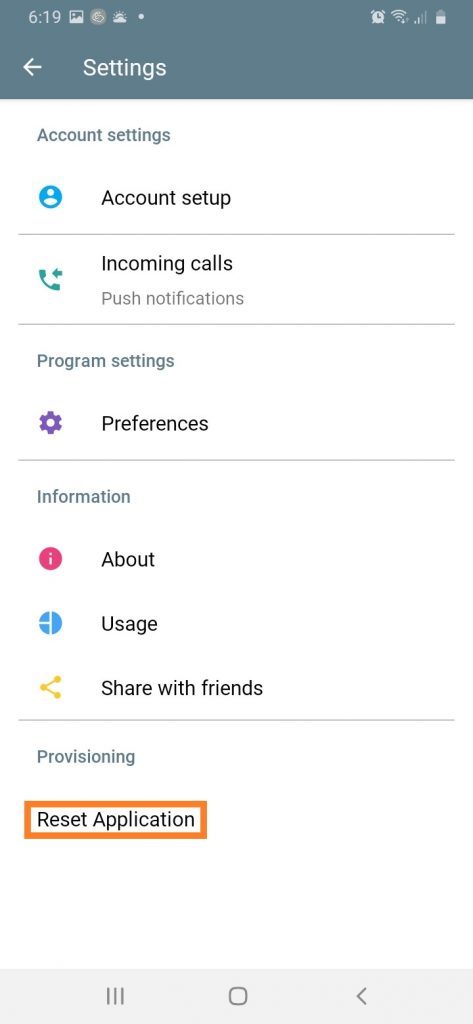
Step 4
Tap “OK“
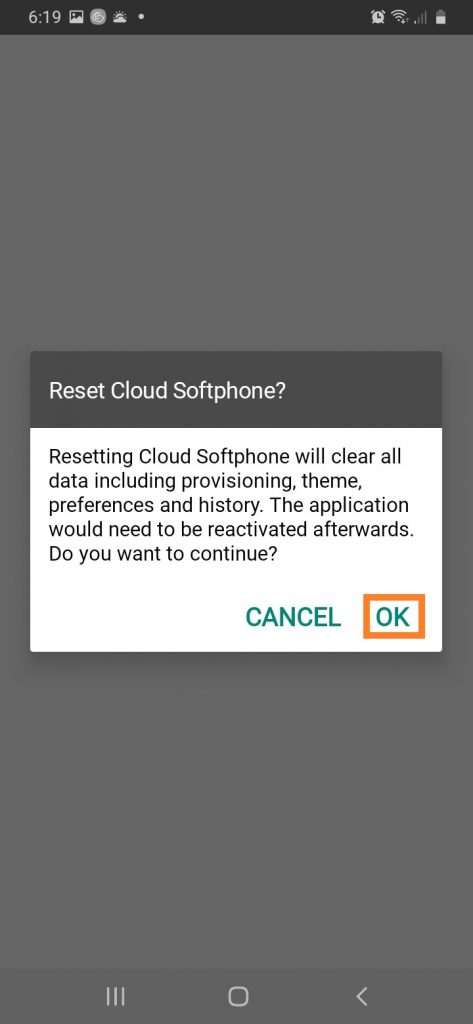
Step 5
Open “Cloud Softphone“
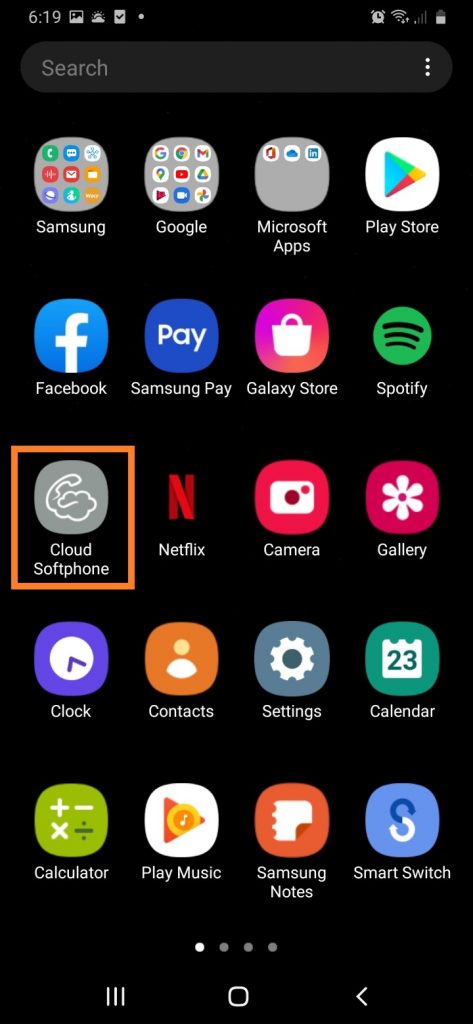
Step 6
Tap “Scan QR“
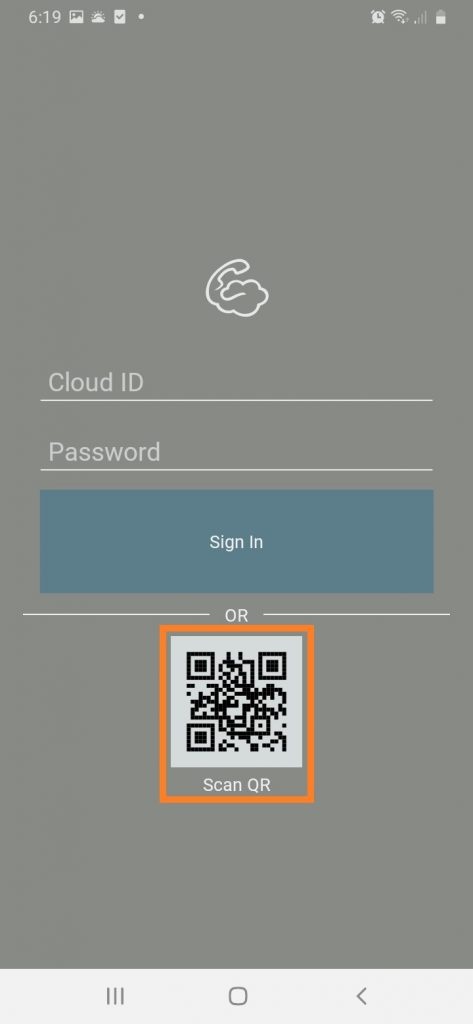
Step 7
Scan the QR code provided by FibreMAX®fone
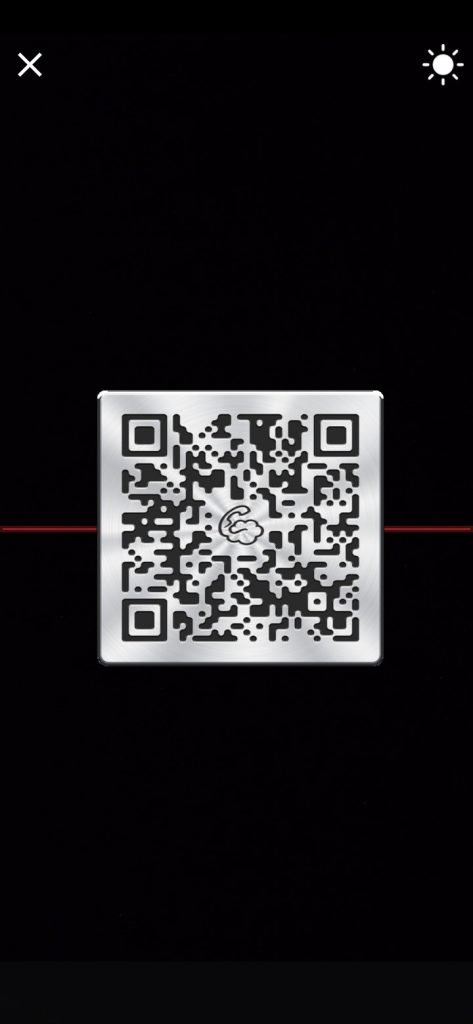
Step 8
Tap “Agree“
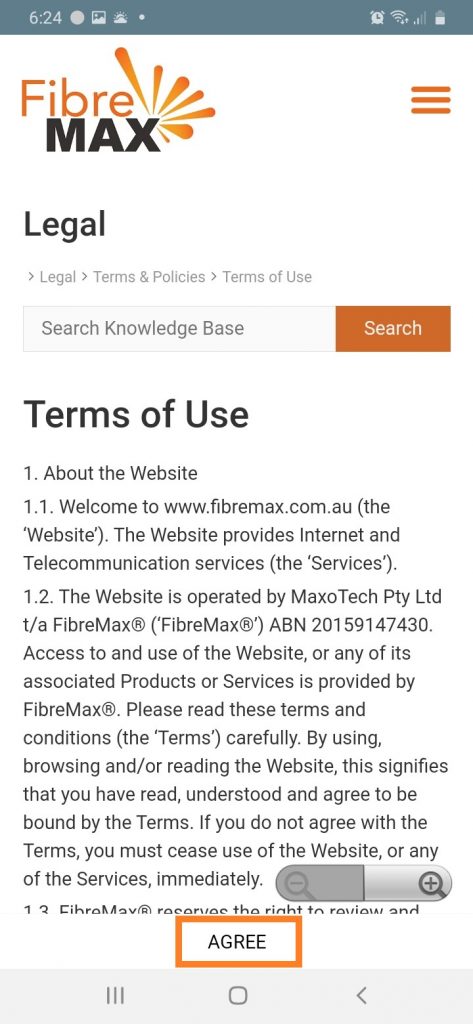
Step 9
FibreMAX®fone Icon should turn GREEN and you are good to go!