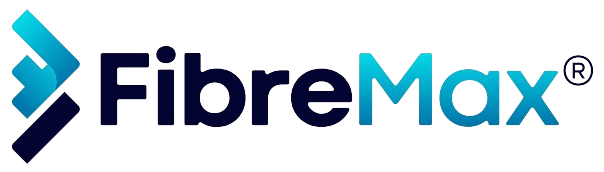Follow these steps to open your call history
Point your browser to the Control Panel
Step 1
Log into your account
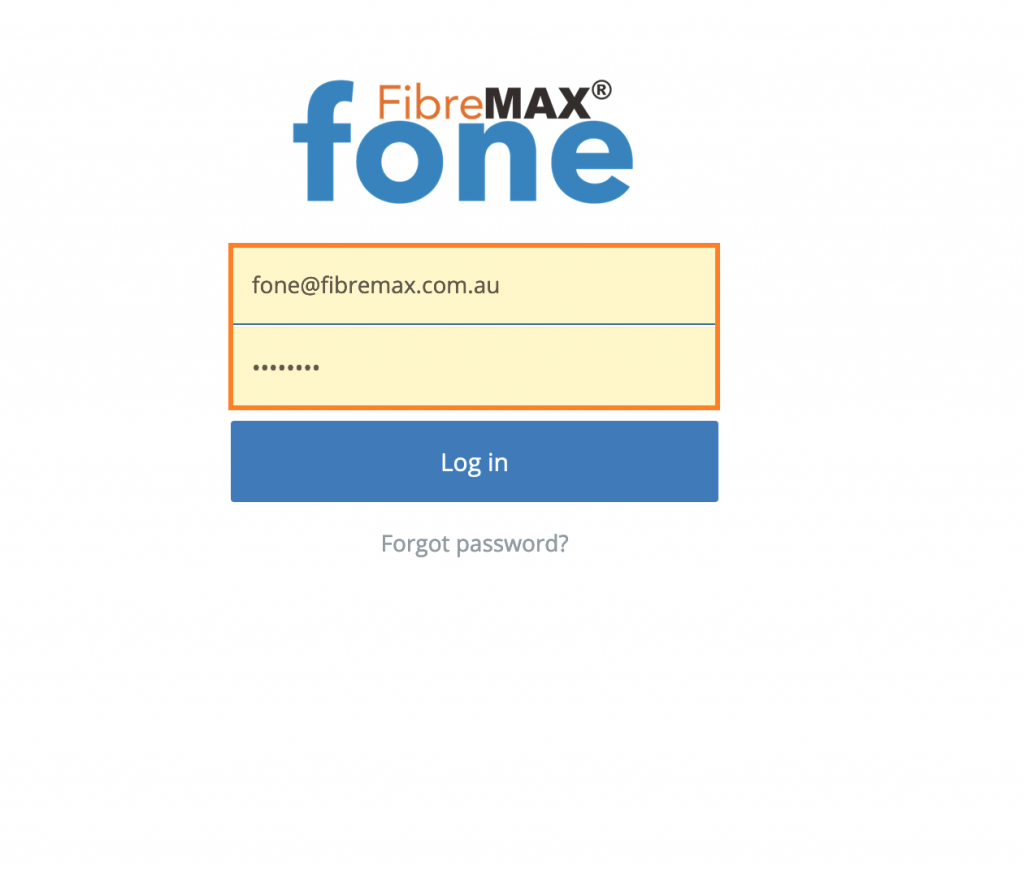
Step 2
Tap on “Reports”
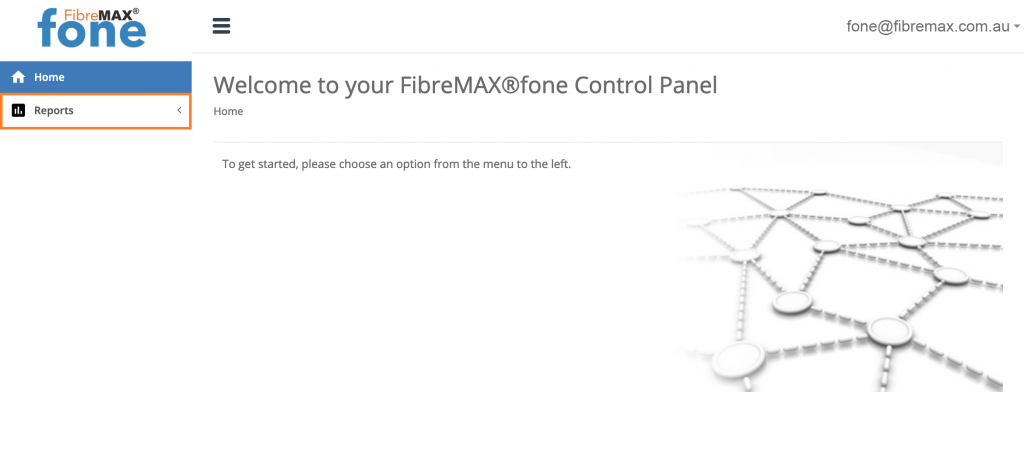
Step 3
Tap on “Call history“
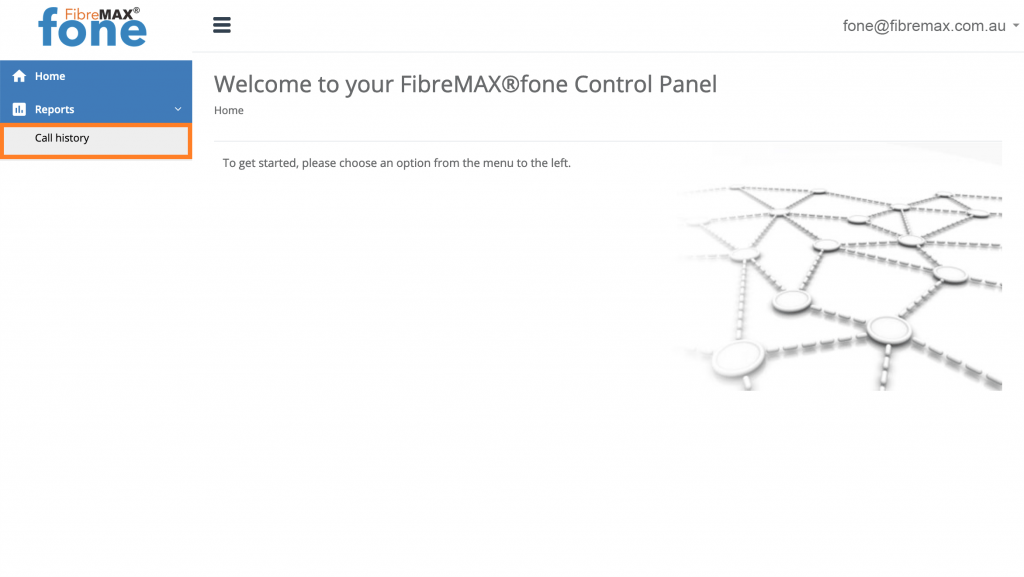
Step 4
Select Start date
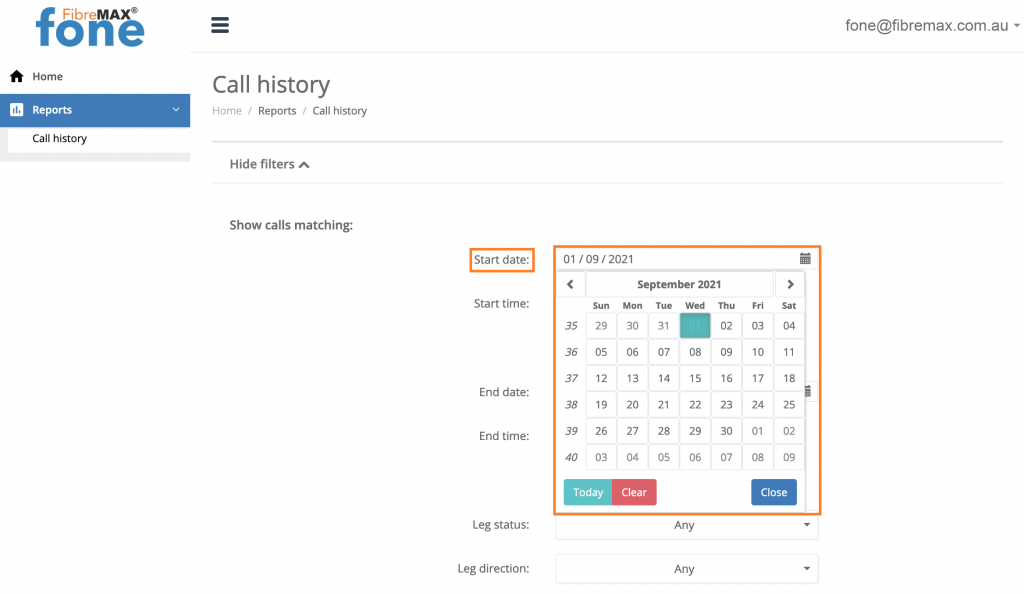
Step 5
Select End date
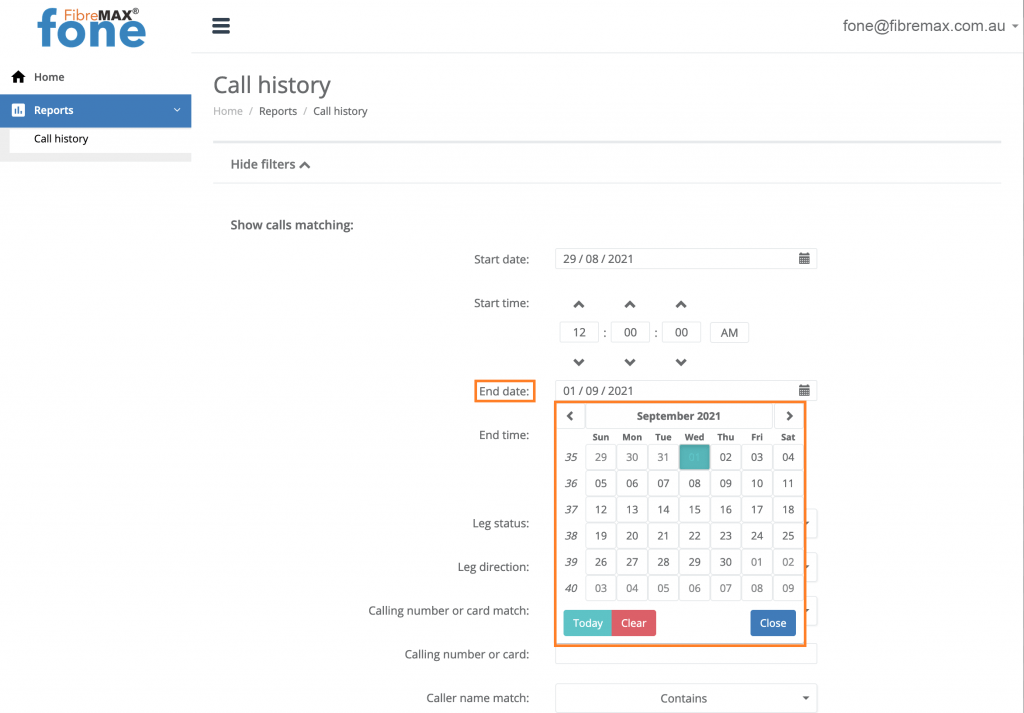
Step 6
Select Status
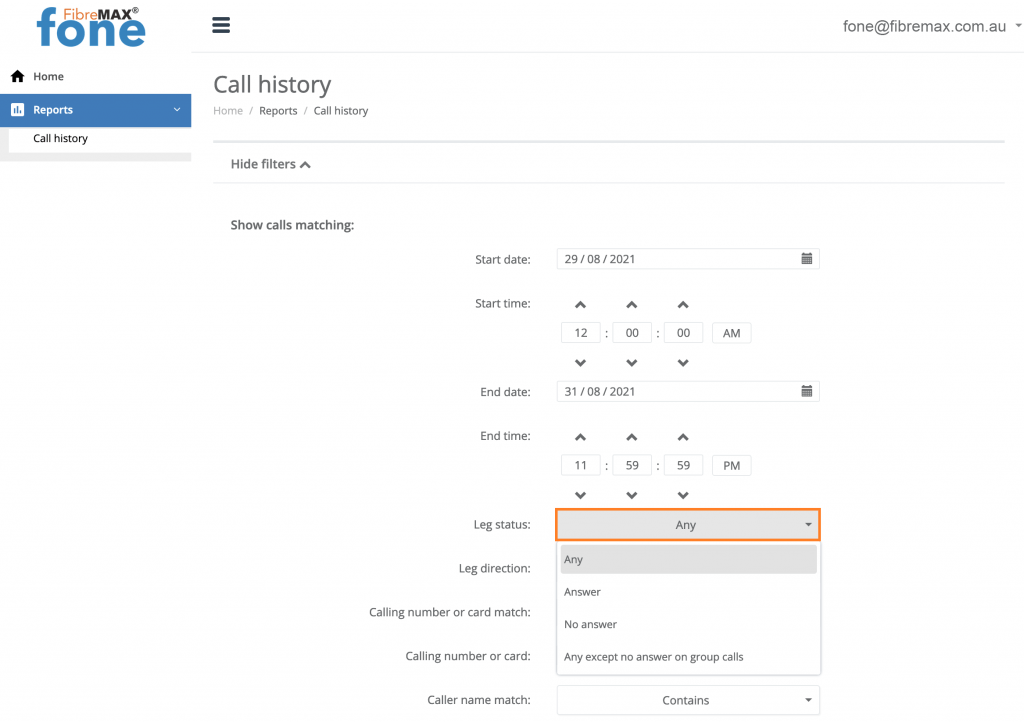
Step 7
Select Leg status
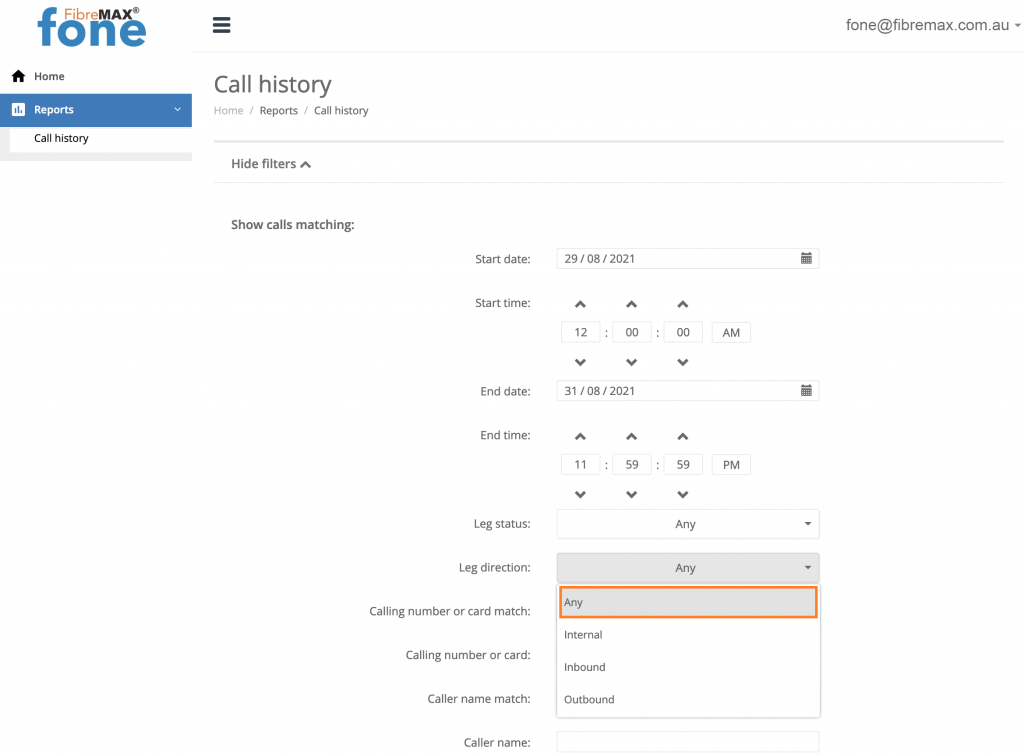
Step 8
Tap on “Seacrch“
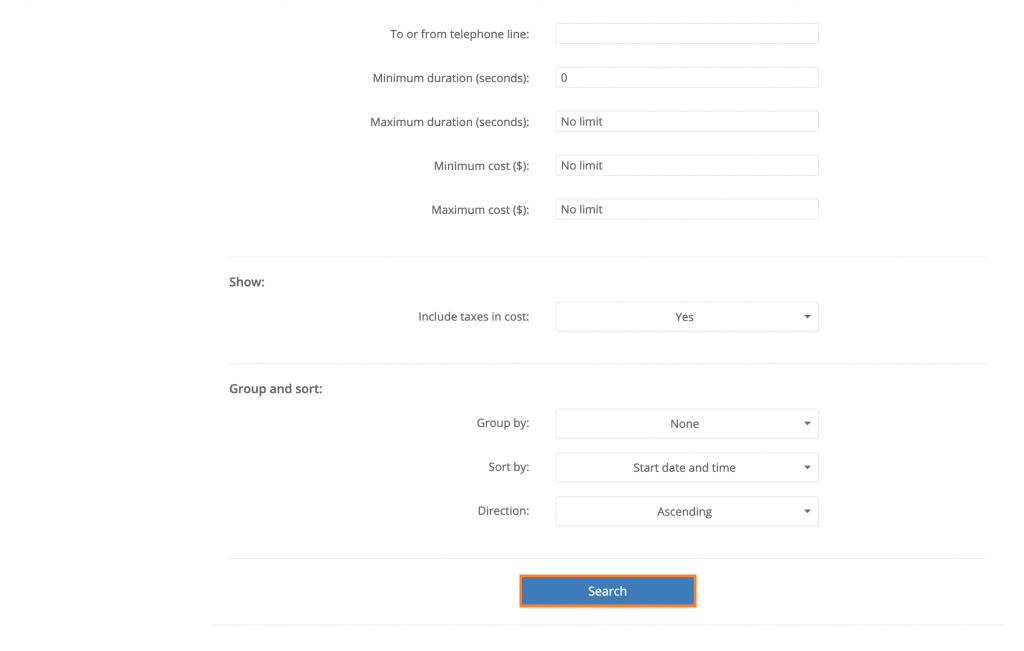
Step 9
View your call history
Export your call history as a CSV file
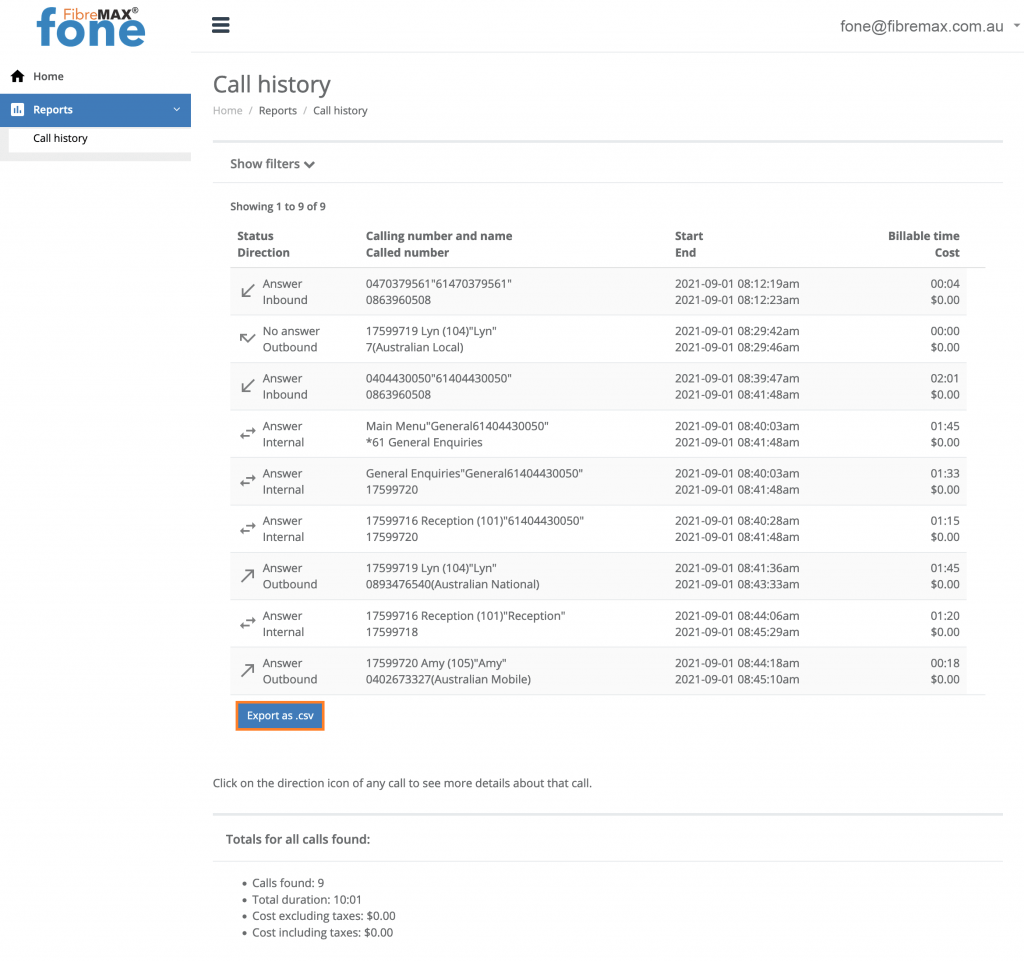
DONE!