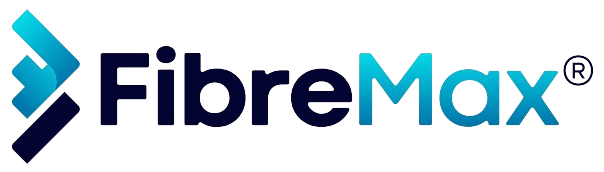Step 1
Log into your account

Dashboard

Step 2
Tap on “Calls and Messages“

Step 3
Tap on “Send a fax“

Step 4
File to send
Tap on”Upload file“
Browse tag file and then TAP “Open”

Step 5
Optional
Cover page
Tap on “Upload file“
Browse tag file and then TAP “Open”

Step 6
“Send to” – Add recipient Fax number

Step 7
Add your confirmation email

Step 8
Optional
Add file to the mailbox – select from the drop-down

Step 9
Tap on “Send”

Step 10
Tap on “OK”

Step 11
Log out

DONE!