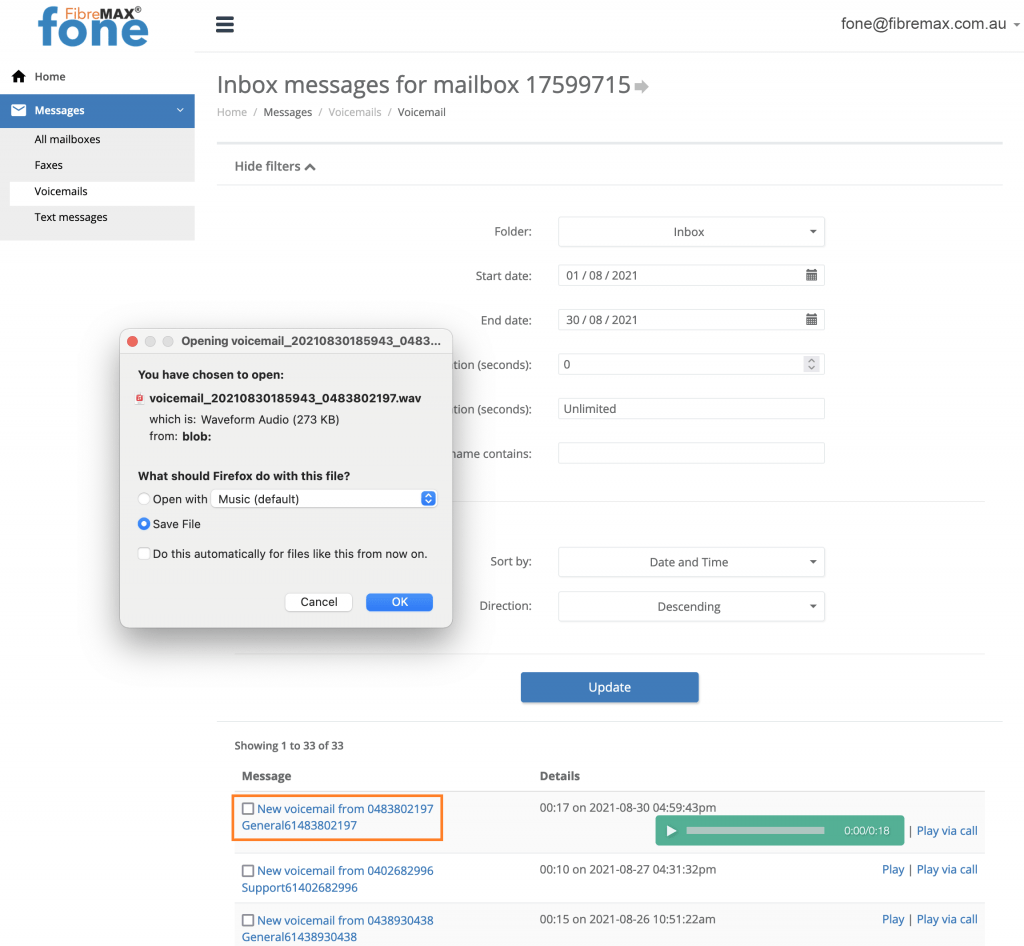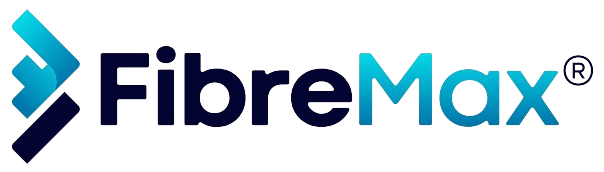Follow these steps to listen to your voice messages
Point your browser to the Control Panel
Step 1
Log into your account.
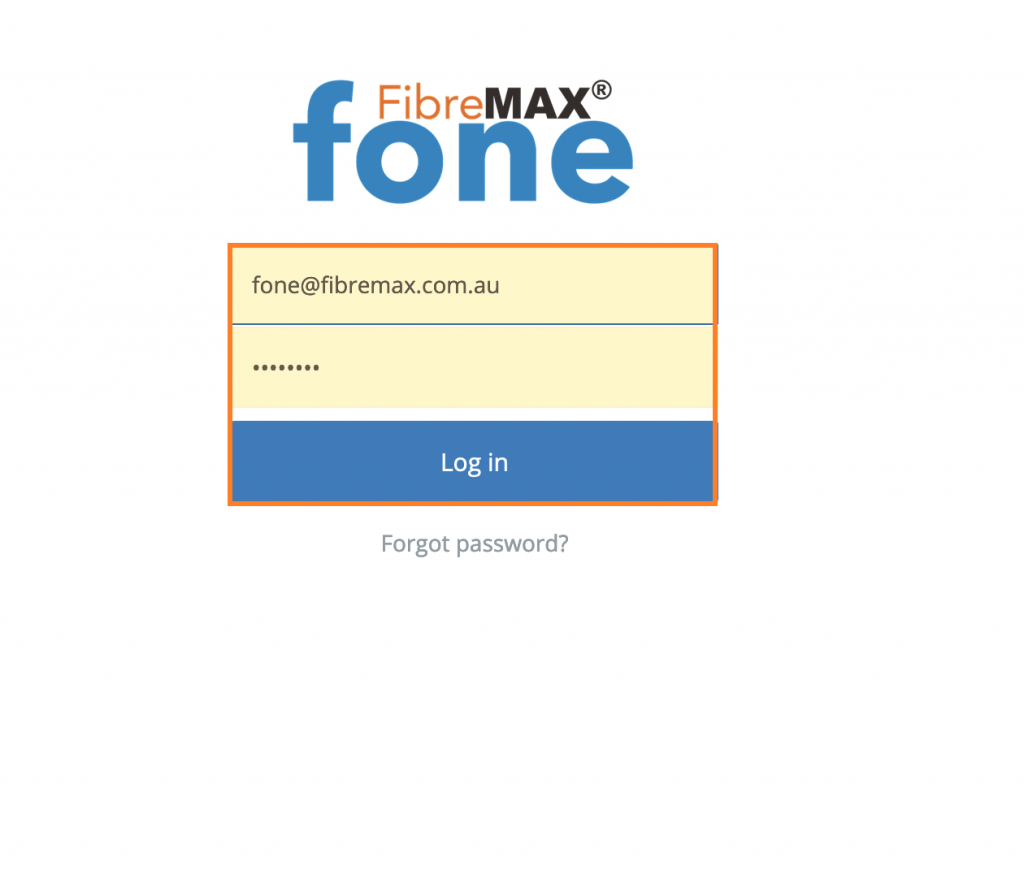
Step 2
Tap on “Messages“.
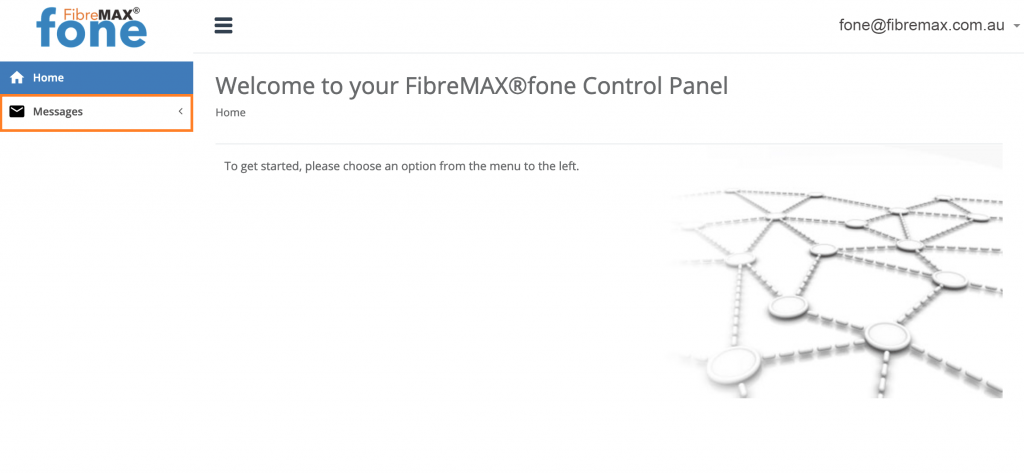
Step 3
Tap on “Voicemails“.
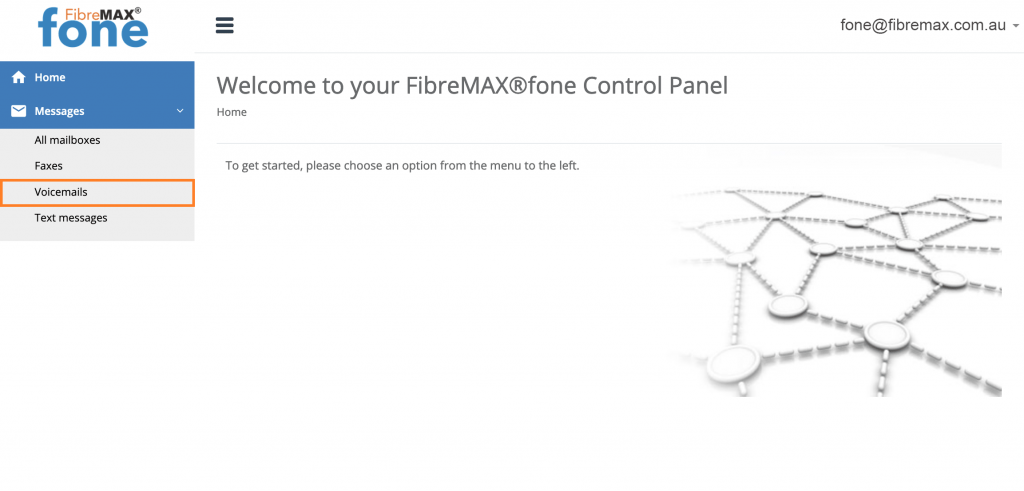
Step 4
Tap on the Mailbox you want to access.
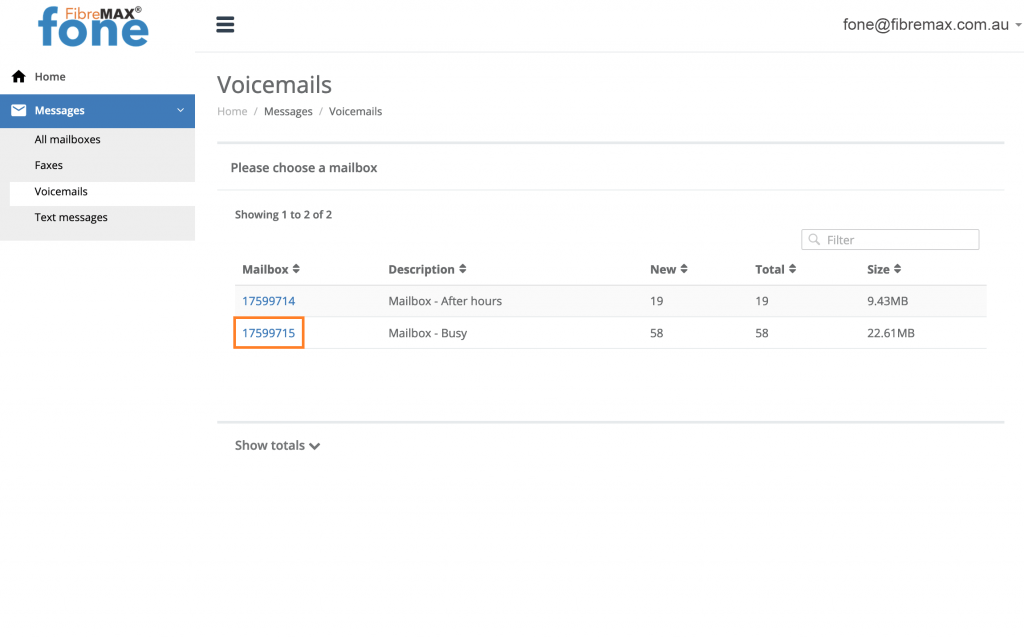
Step 5
Tap on “Show filters“.
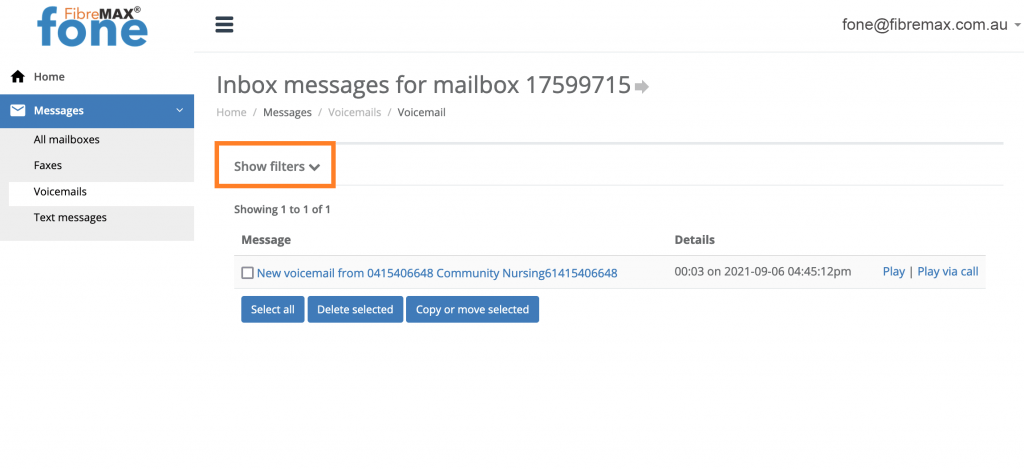
Step 6
Select Start date.
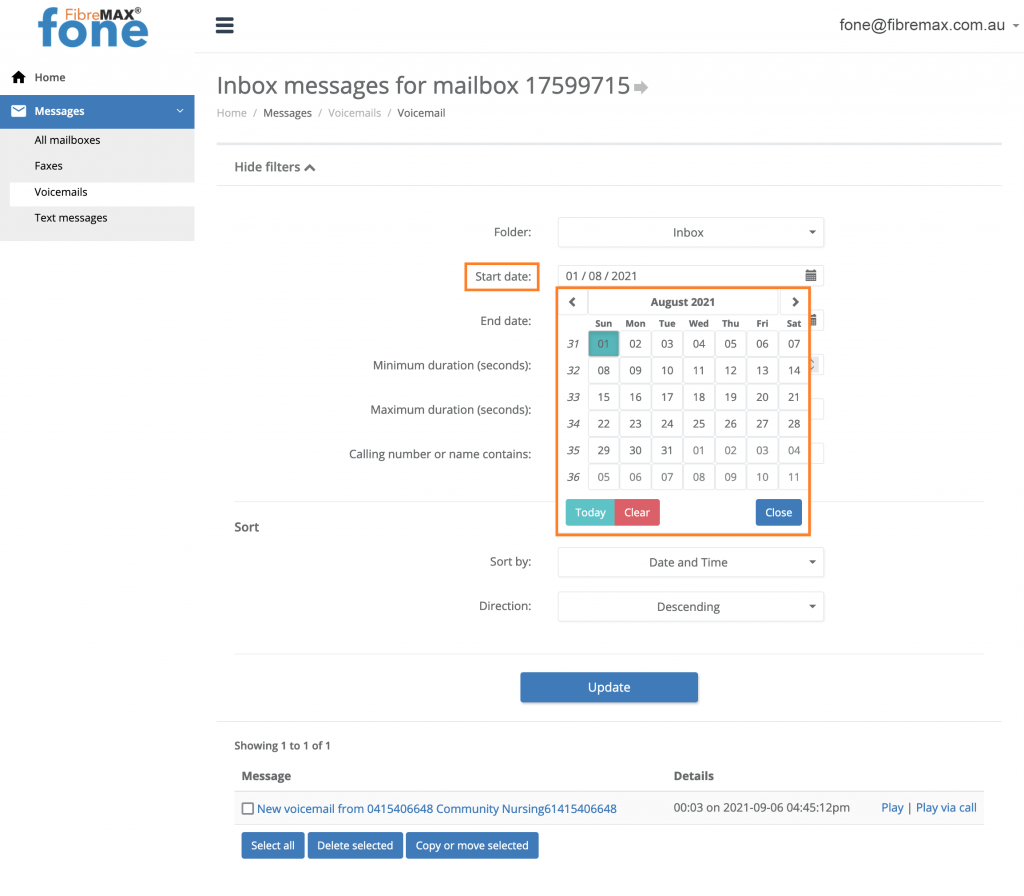
Step 7
Select End date.
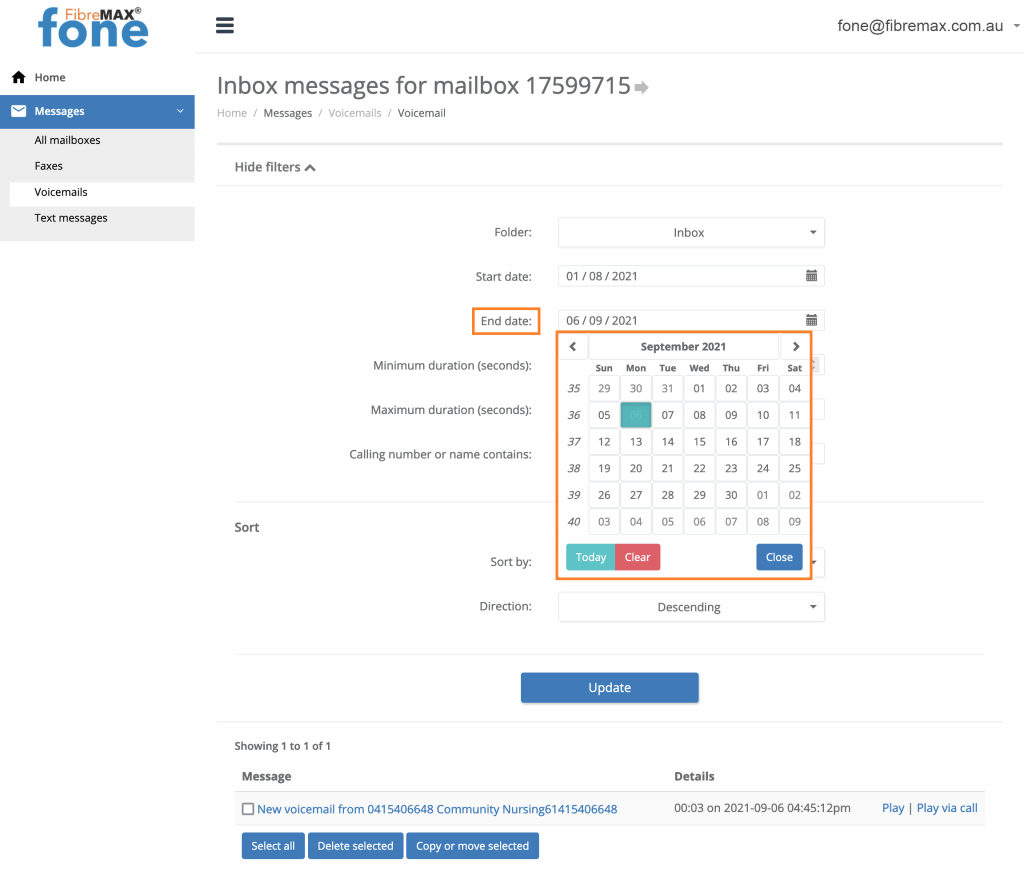
Step 8
Tap on “Update“.
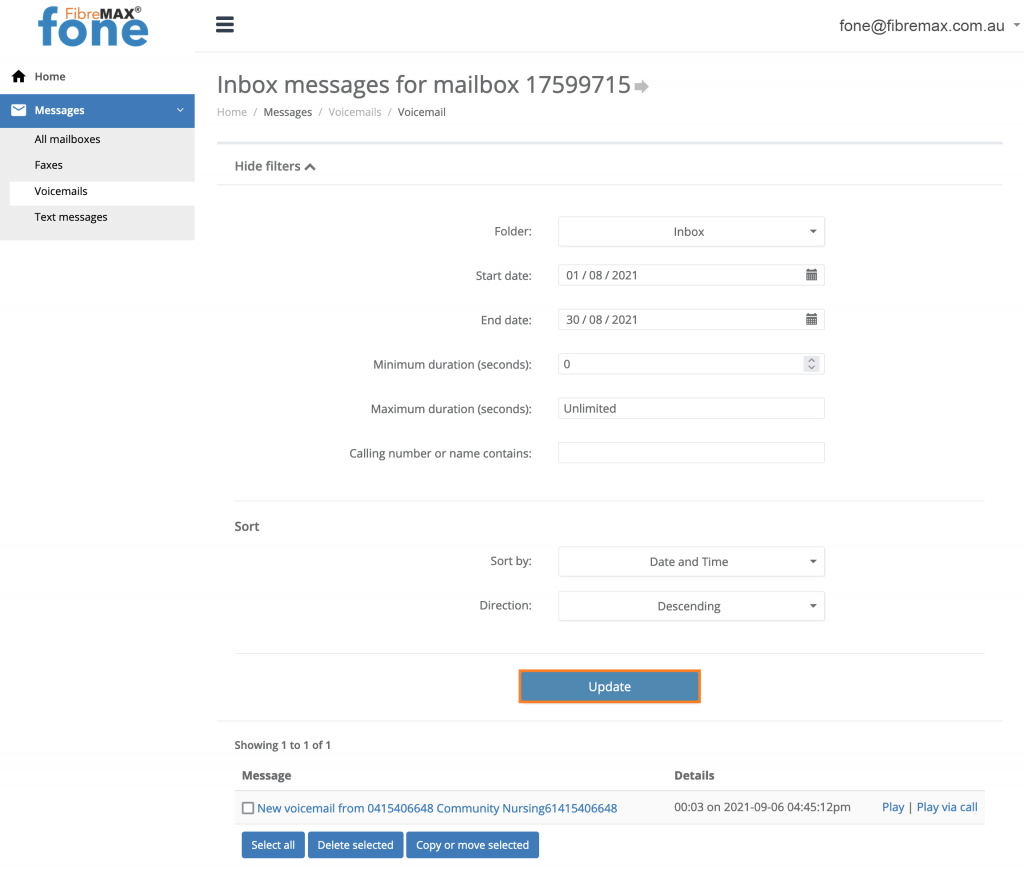
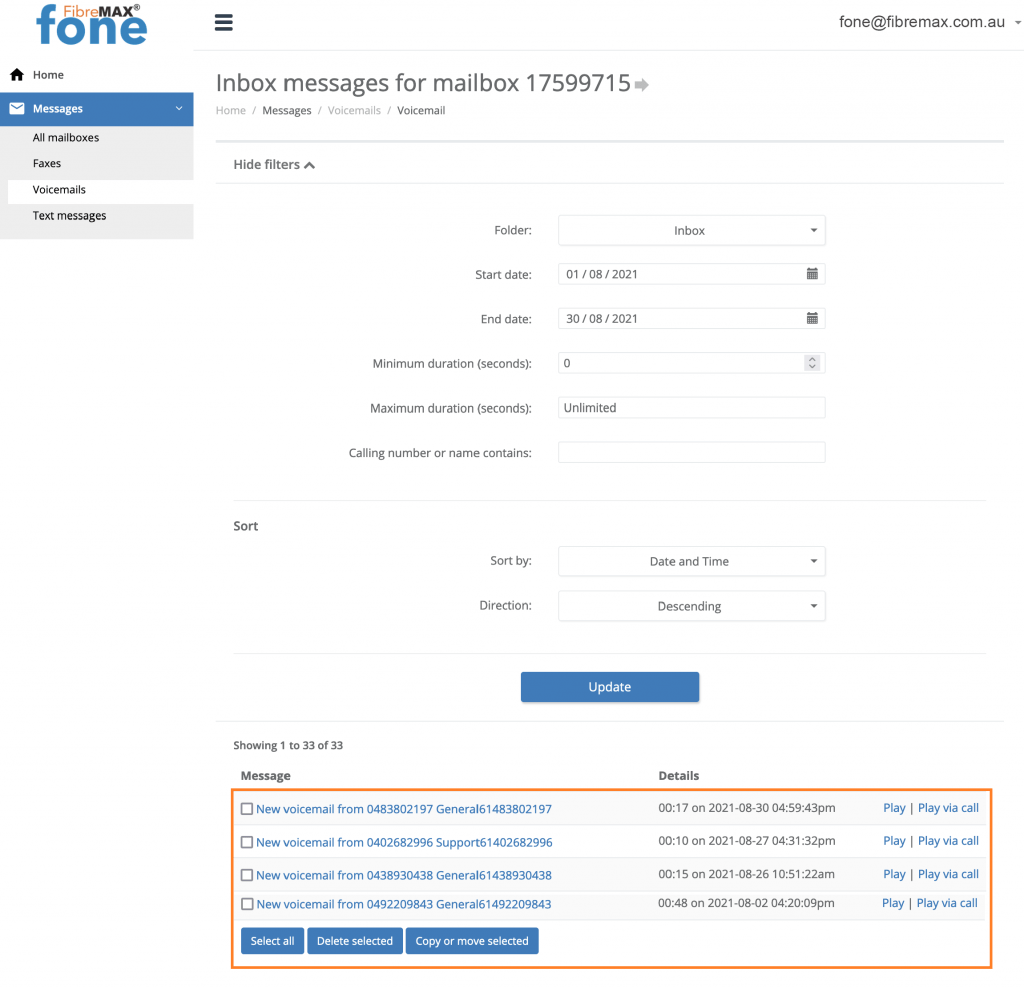
Step 9
Tap on “Play” to listen to your voice messages.
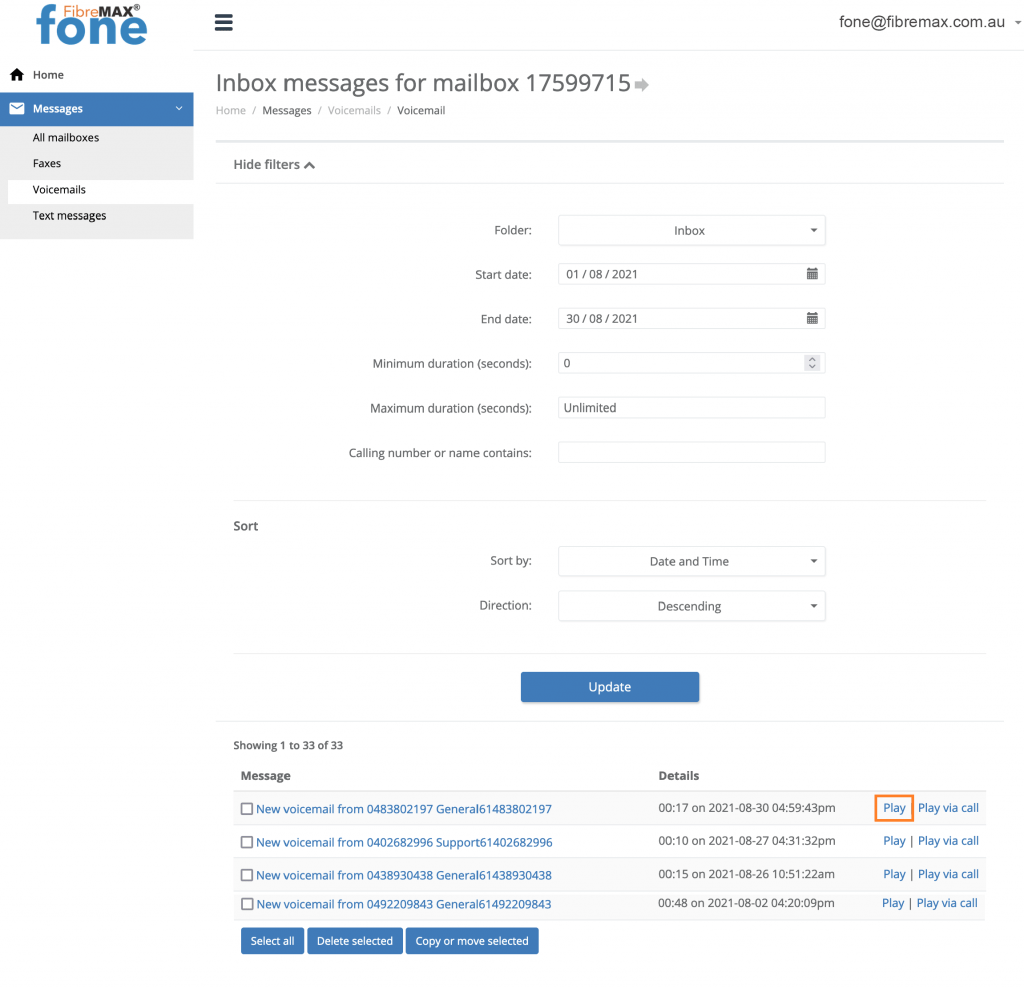
Step 10
Tap on the voice message to download it.