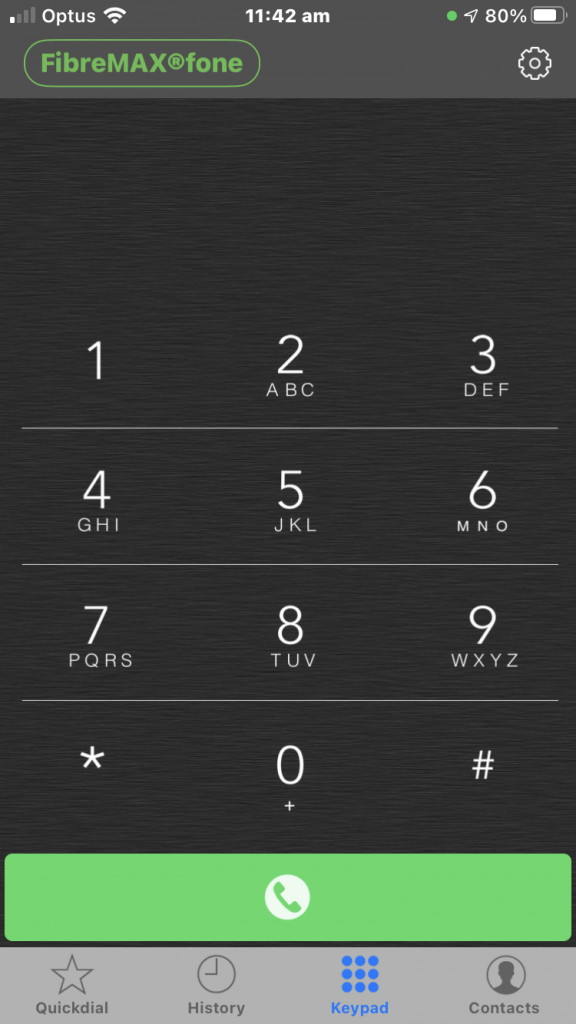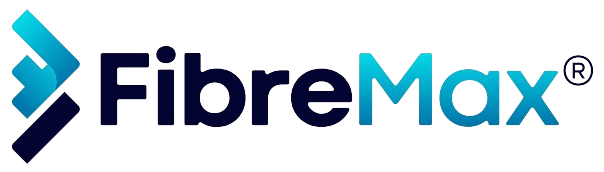Step 1
Open App store and install the Cloud Softphone.
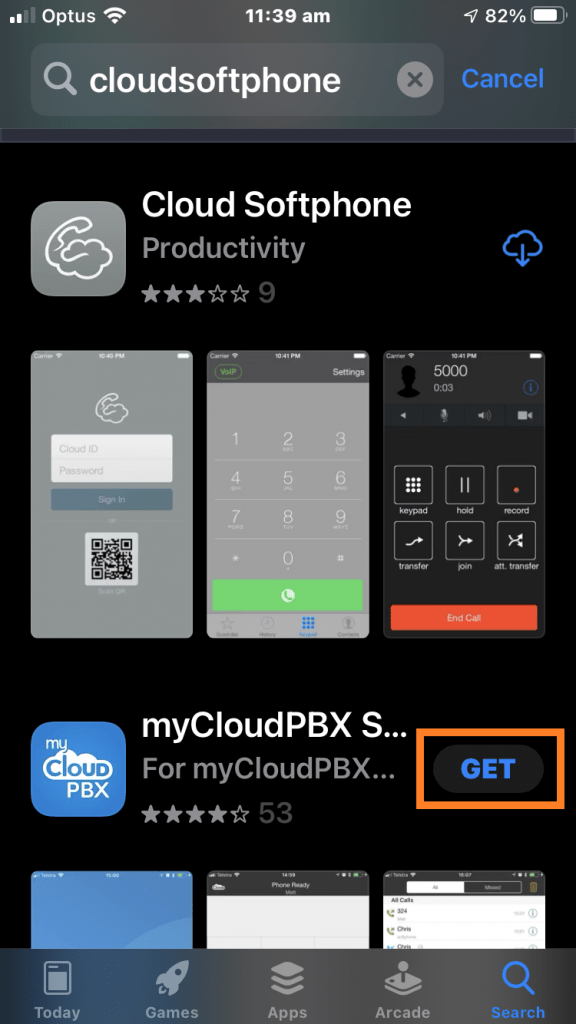
Step 2
Open the Cloud Softphone app.
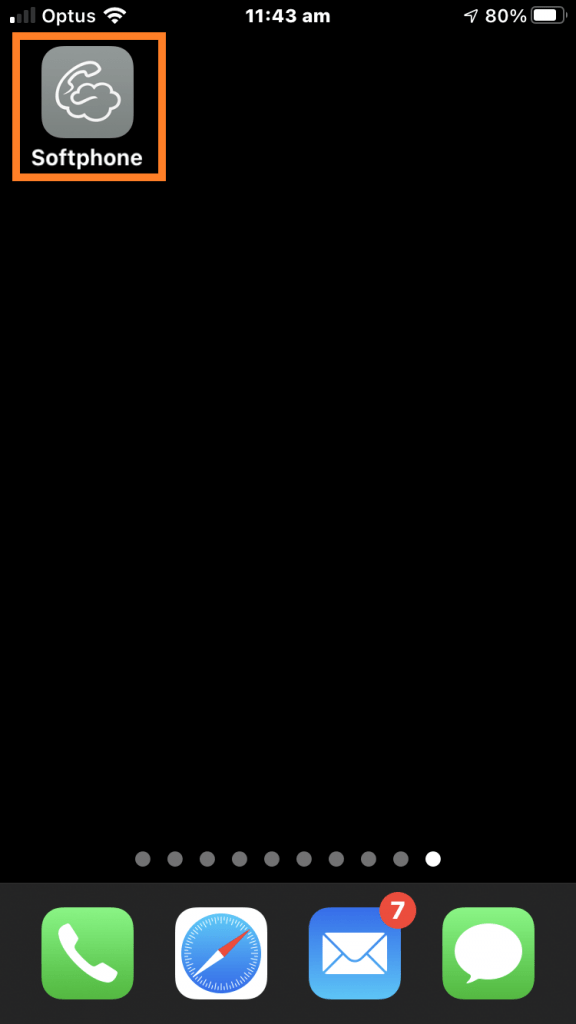
Step 3
Tap “Scan QR” to scan the QR code provided by FibreMAX®fone
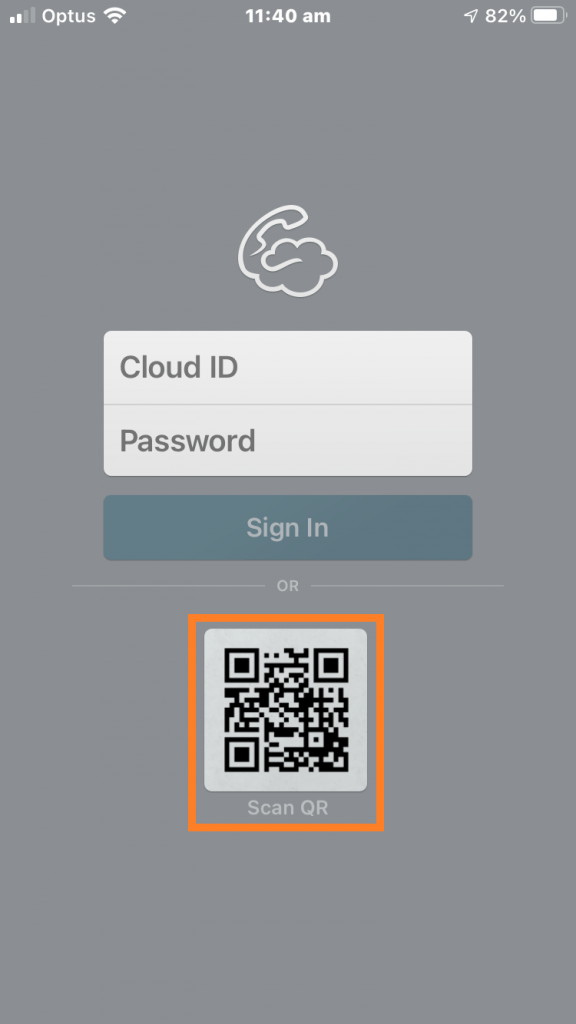
Step 4
“Softphone Would Like to Access the Camera”
Tap on “OK“
Proceed by Scanning the QR code
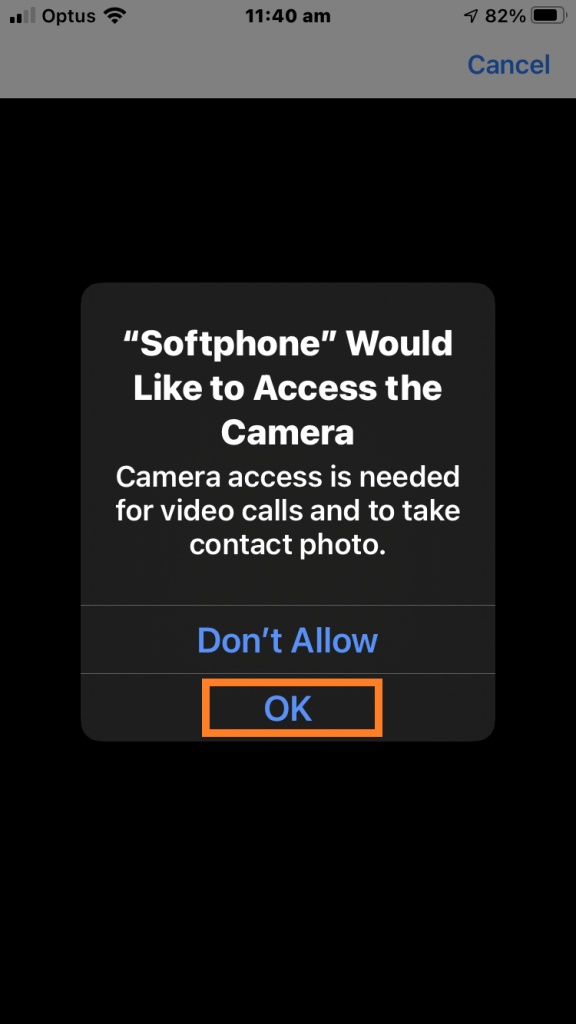
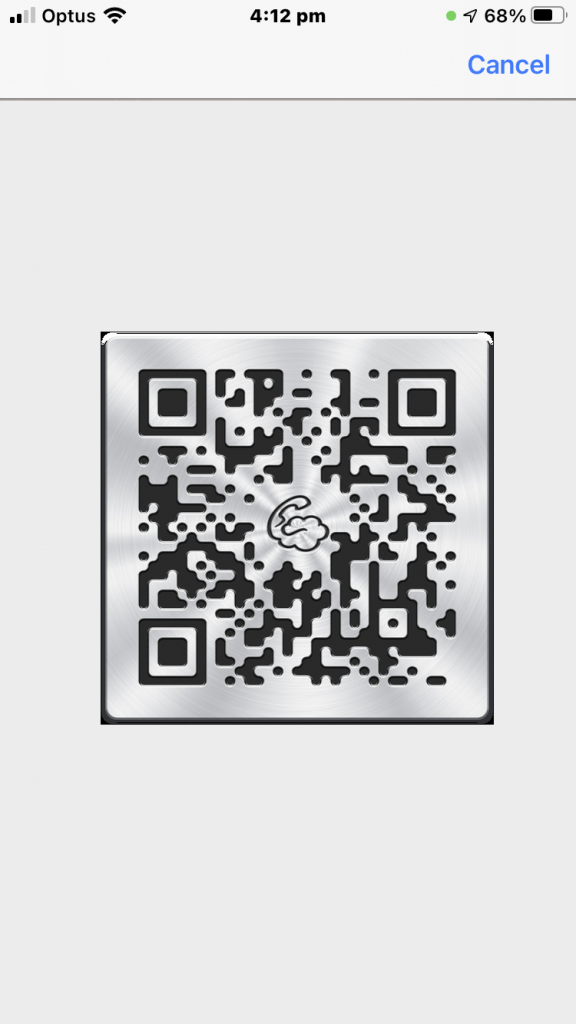
Step 5
“Softphone Would Like to Send You Notifications”
Tap on “Allow“
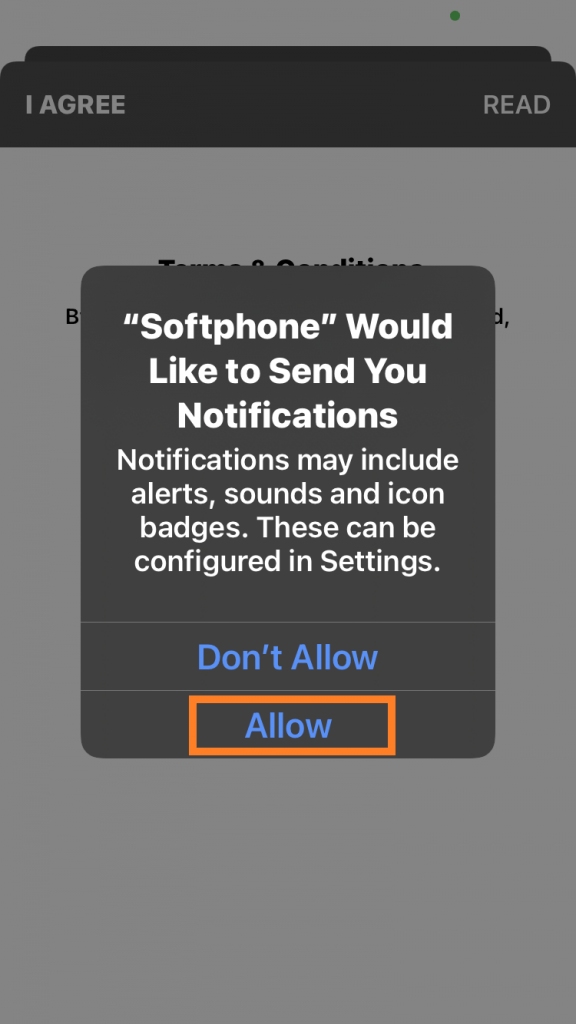
Step 6
“Softphone Would Like to Access Your Contacts”
Tap on “Allow“
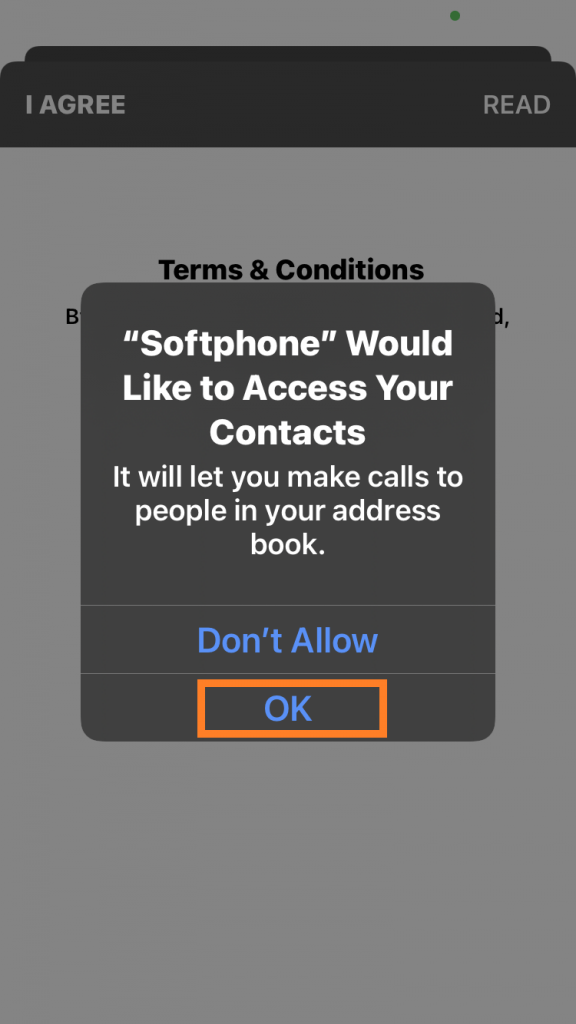
Step 7
Terms & Conditions
Tap on “READ“
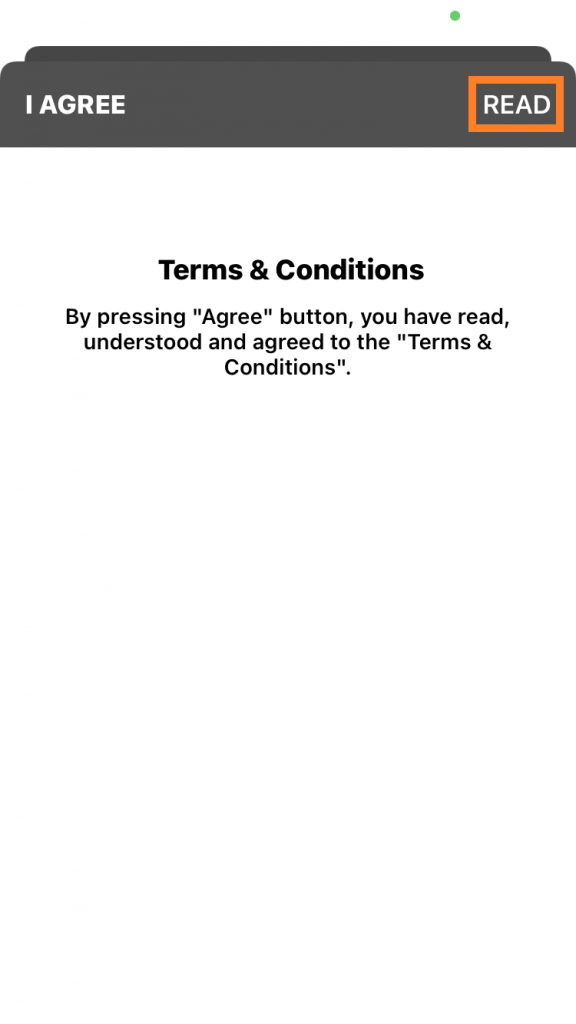
Step 8
FibreMAX®fone Terms & Conditions
Tap on “I Agree“
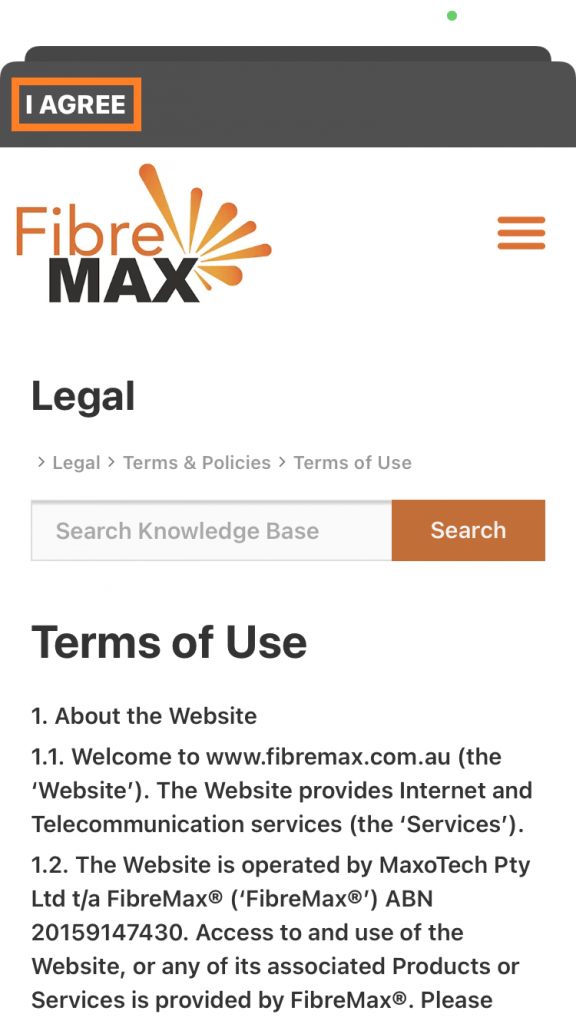
Step 9
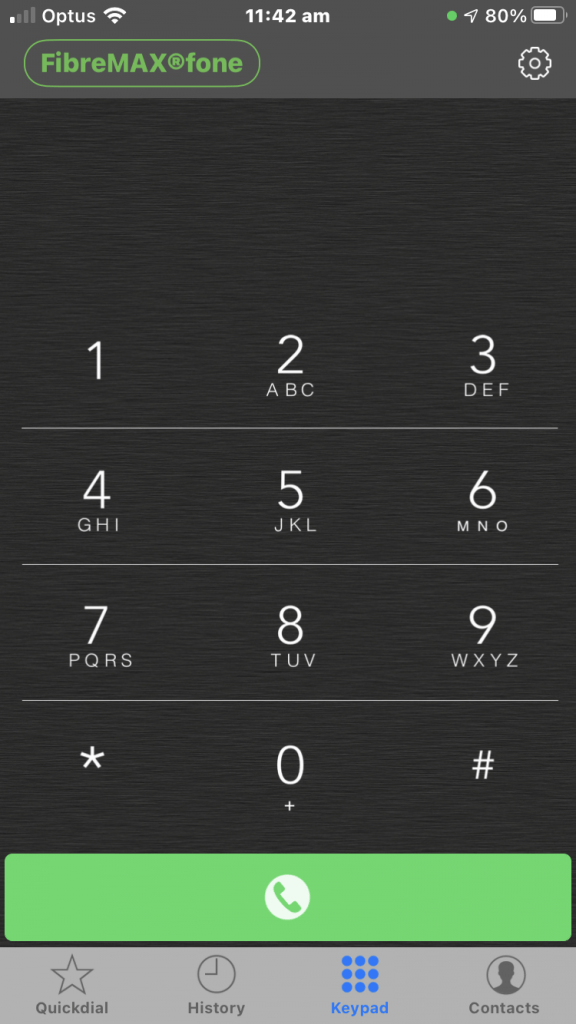
“Softphone Would Like to Access the Microphone”
Tap on “OK“
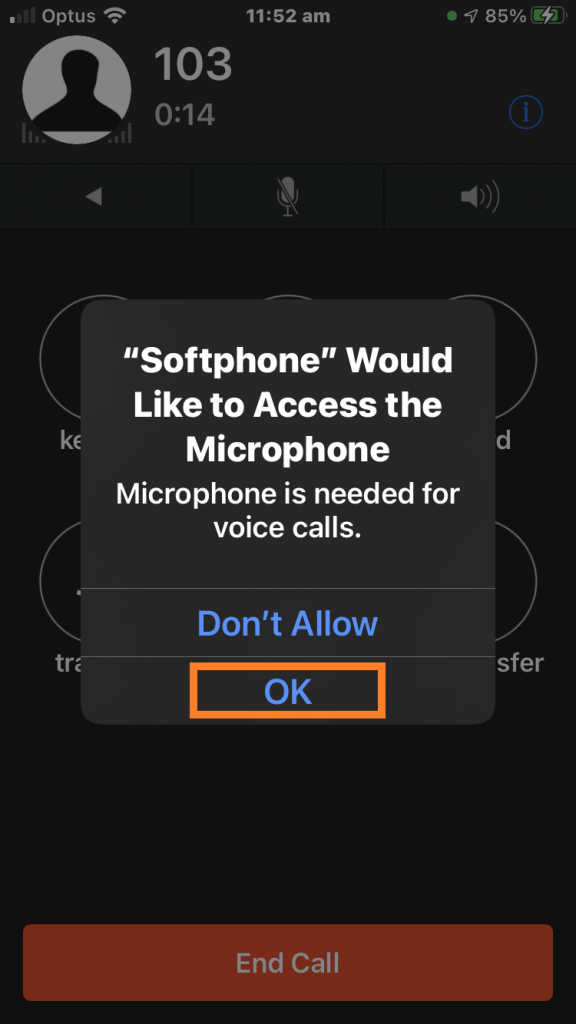
Step 9
Done!