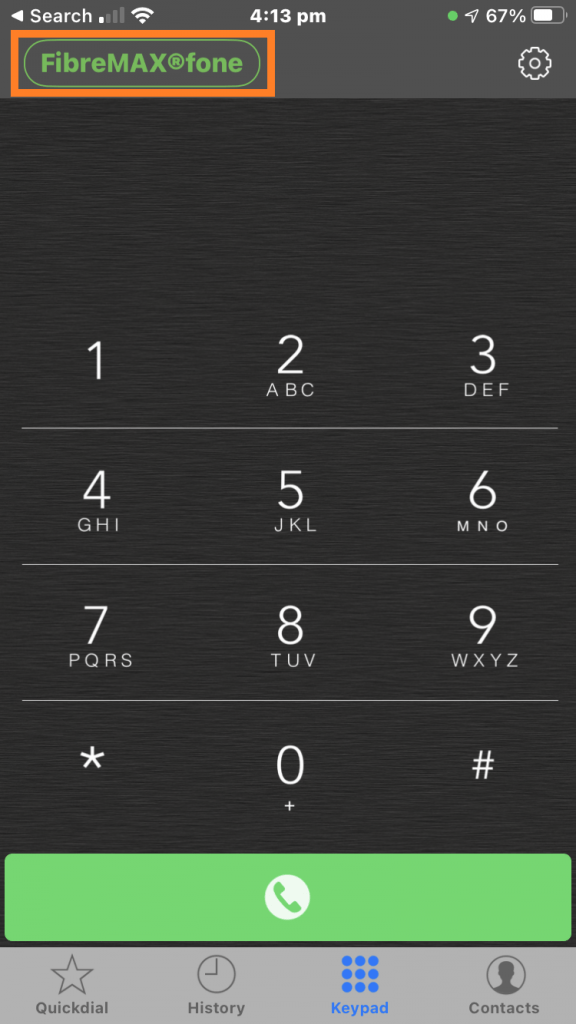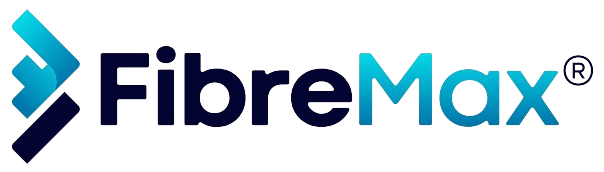Step 1
Tap on the “Settings” in the top right corner.
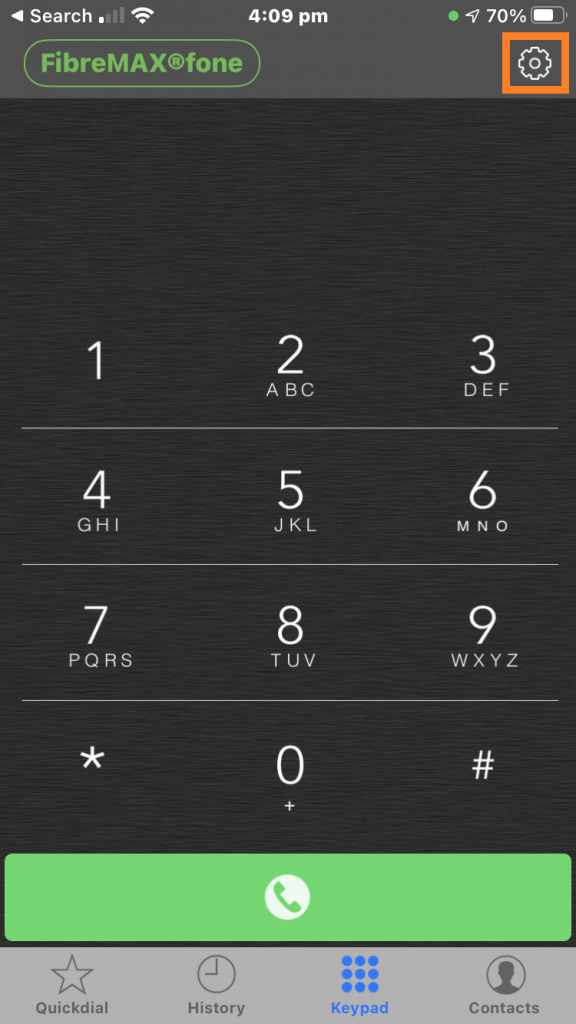
Step 2
Tap “Reset Application“
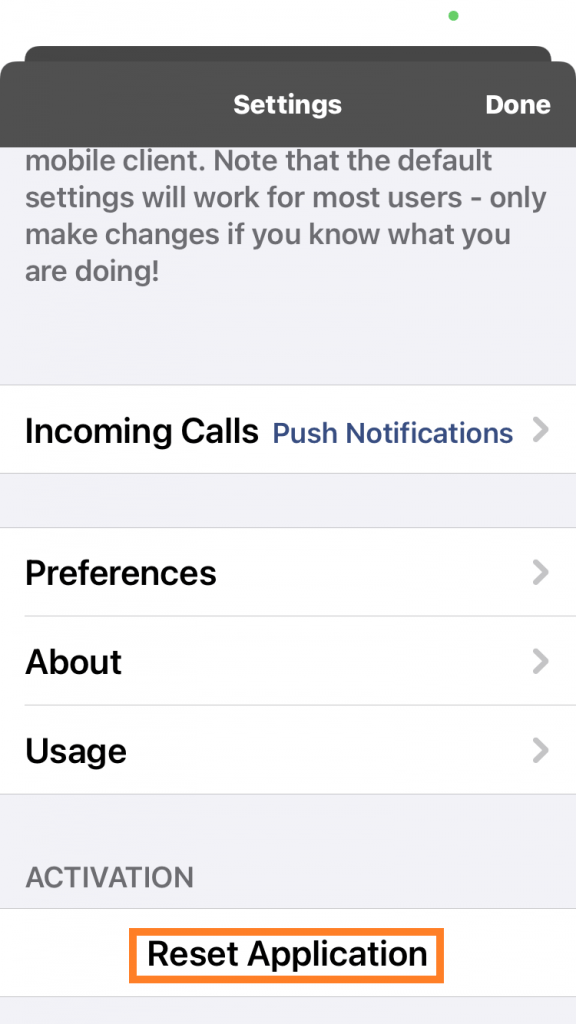
Step 3
Tap “Reset“
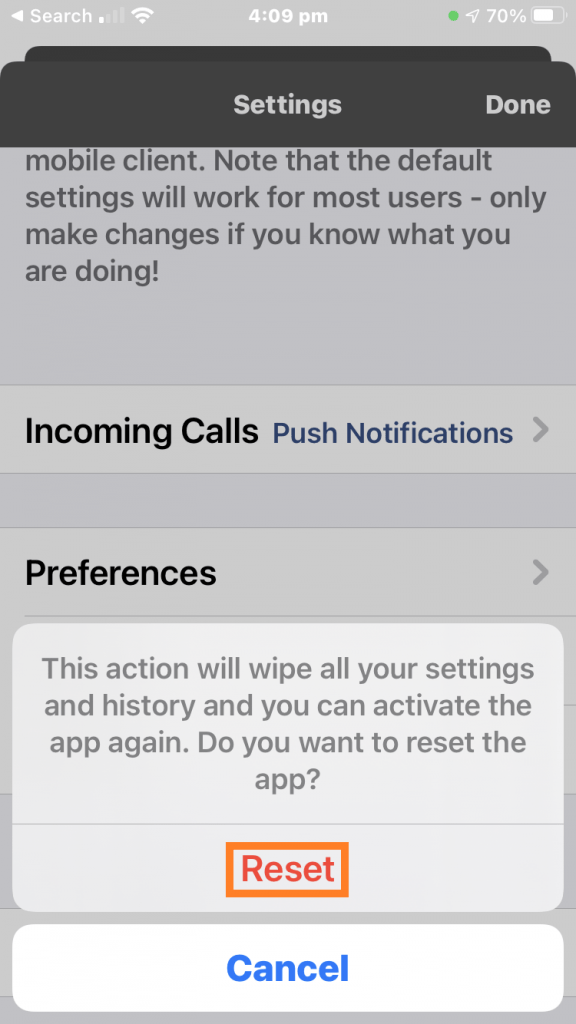
Step 4
Open “Cloud Softphone“
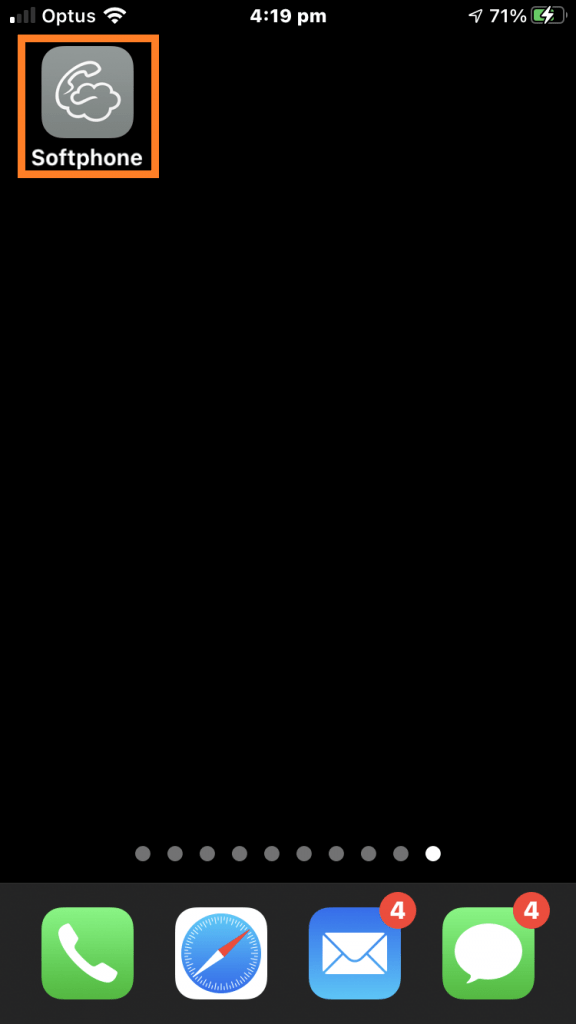
Step 5
Tap “Scan QR“
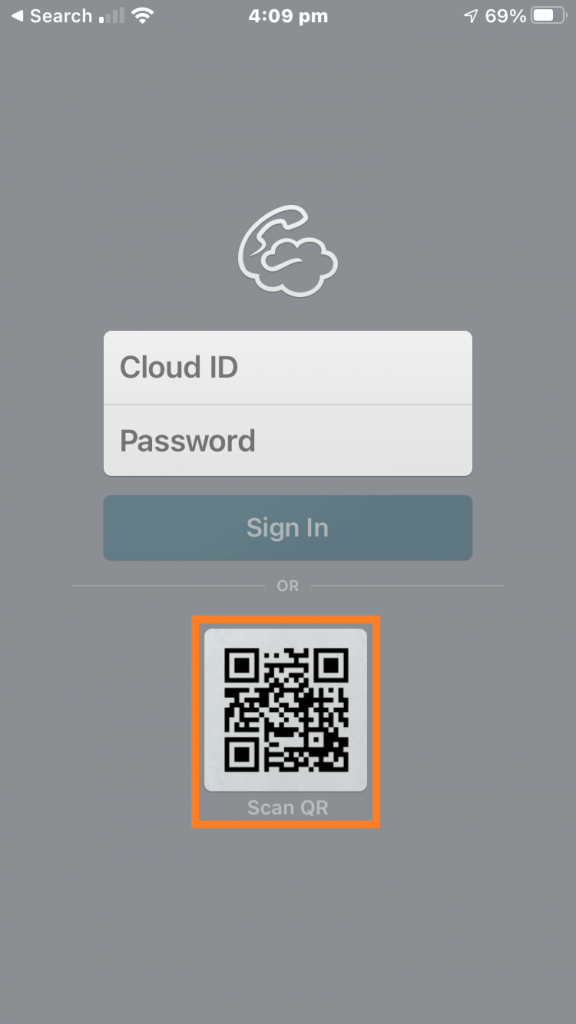
Step 6
Scan the QR code provided by FibreMAX®fone
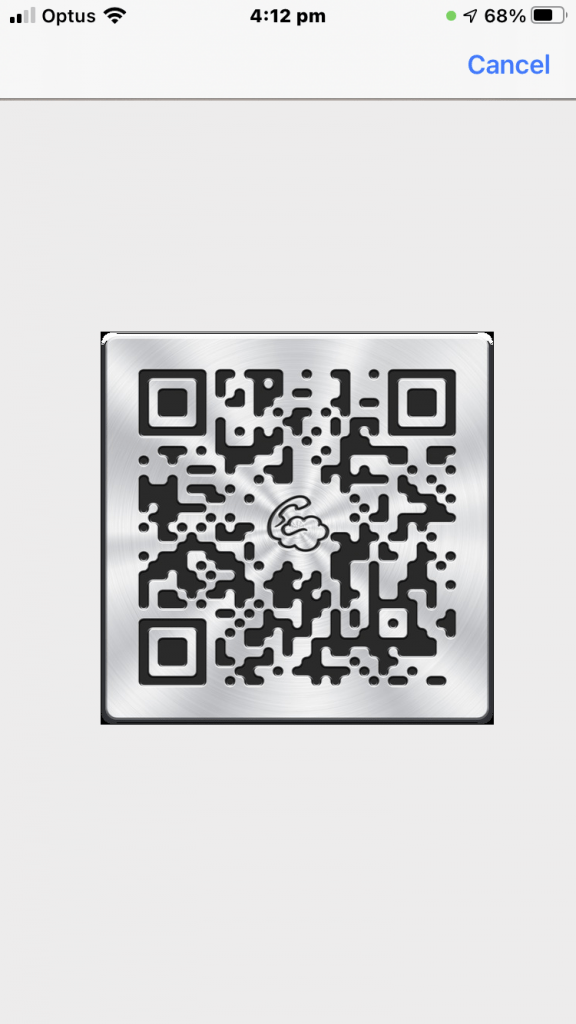
Step 7
Tap “Agree“
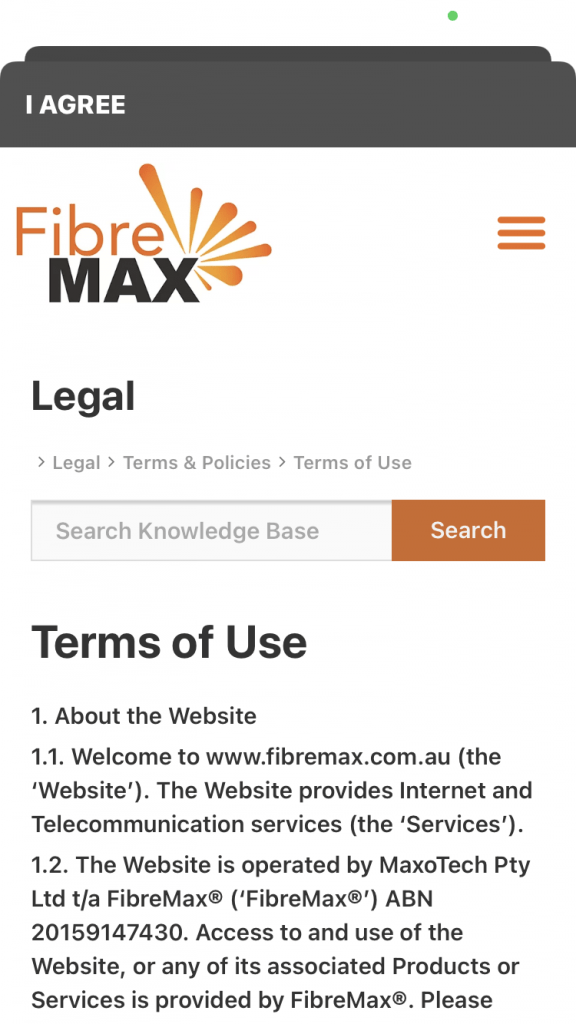
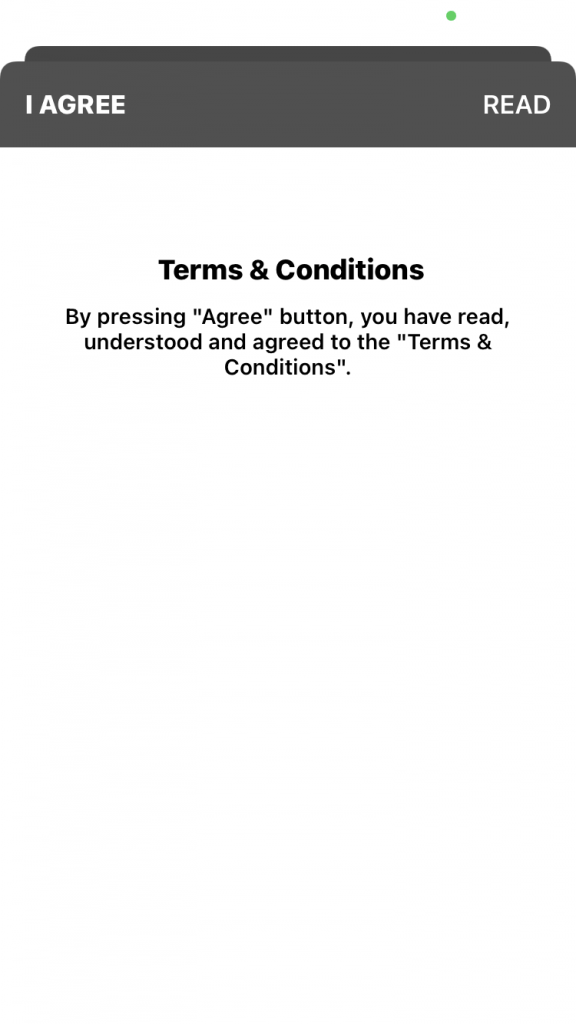
Step 8
FibreMAX®fone Icon should turn GREEN and you are good to go!